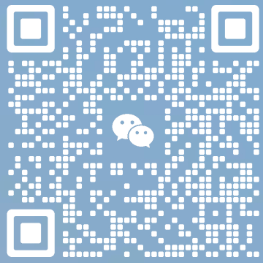码云gitee使用教程 以及在vs(vistual studo)中使用gitee作源码控制
如果你是net程序员,使用vistual studio工具开发。想把代码加入源码控件的话,局域网里推荐使用vss或tfs,这2个都是微软自家出品。如果你想放到互联网上,推荐使用github或gitee,这2个工具一个是国外的,一个是国内的。国内的话,推荐使用gitee。今天这篇博客主要包括3部分:gitee使用、vs中使用gitee源码控制、常见问题解决
1、Git使用教程
1.1、注册Gitee账号
1.1.1、注册账号
1.1.2、创建远程仓库
登入Gitee后,点击头像旁边的"+"加号-->新建项目
填写项目基本信息后直接点击创建,这样一个远程仓库就已经创建完成了
1.2、初始化本地仓库
1.2.1.Git Bash安装
本地仓库的初始化需要借助软件Git Bash 来完成。点击前往Git官网
下载适用您的电脑的Git版本,下载完成后运行安装程序,过程中使用默认选项即可,若须修改安装路径,须保证安装路径为全英文。
1.3、配置Git
1.3.1、基础说明
完成安装后运行Git Bash,出现下面这样的命令行窗口
Administrator@ZYB MINGW64 ~/Desktop是什么意思?
@前是计算机用户名,
@后是计算机名,
MINGW64表示正在运行的Git Bash的信息
~表示根目录,默认情况下是C:\Users\Administrator,这里是C:\Users\Hanani
1.3.2、获取SSHKey
首先要在本地创建一个ssh key 这个的目的就是你现在需要在你电脑上获得一个密匙。
按如下命令来生成sshkey:
查看你的 public key
并把他添加到Gitee(gitee.com SSHKey添加地址)
添加后,在终端中输入
第一次绑定的时候输入上边的代码之后会提示是否continue,输入yes后程序会自动连接,如果要求登录,直接输入登录信息即可。
再次执行上面的命令,检查是否成功连接,如果返回一下信息,则表示添加成功
1.3.3、设置基本信息
接下来还需要简单的设置一些东西。
name尽量和Gitee保持一致,但email必须是码云注册时使用的邮箱。命令不分前后,没有顺序。
1.3.4、初始化本地库
然后就是将你的远程仓库克隆到本地,或者你可以在本地初始化一个项目后再进行云端绑定。
本地初始化
1.3.5、更新到远程仓库
在本地进行编辑后,更新到远程仓库
在执行更新操作时,由于需要验证远程仓库的用户信息,程序反应较慢,不要以为Git Bash挂掉了哦
到此为止Gitee的使用方法就结束了。其实配置Git的过程可以在服务器端操作,可视化界面,更简单。
2、在VS2019中使用git插件
2.1、下载并安装插件
选择扩展—管理扩展—搜索:Gitee Extension for VS
下载过程比较缓慢,请稍等。下载成功后,vs需要重启
2.2、重新打开Visual Studio
选择视图—团队资源管理器—点击连接—输入Gitee的账号与密码
2.3、关闭VS,再次打开--选择克隆存储库
存储库地址就是网站Gitee仓库的地址
路径要选择一个本地的空文件夹
2.4、打开之后就已经把云端的代码给克隆下来了
接下来就开始拉取、更改、推送吧
2.4.1、分支(git branch命令)
git默认分支一般是master,当然,这是可以修改的,我们在master完成一次开发,生成了一个稳定版本,那么当需要添加新功能或者做修改时,只需要新建一个分支,然后在该分支上开发,完成后合并到主分支即可,分支功能解决了正在开发的版本与上线版本稳定性冲突的问题。
2.4.2、拉取(git pull命令)
用于取回远程仓库某个分支的更新,再与本地仓库合并。
2.4.3、更改(git commit命令)
对更改的内容内容进行备注!尽量要写完整
2.4.4、推送(git push命令)
用于把本地的代码更新到远程仓库。
2.4.5、提交(git commit命令)
git对于版本的管理其实是对提交的管理,git使用40个字节长度的16进制字符串来标识每一个提交,每一个提交具有唯一的标识,根据这个标识可以任意回退。
3、FAQ
3.1、第一次推送报错
将分支推送到远程存储库时遇到错误:rejected Updates were rejected because the remote contains work that you do not have locally
解决方法:在本地仓库目录用Git Bash Here执行代码
之后就可以推送和拉取了
本站大部分文章、数据、图片均来自互联网,一切版权均归源网站或源作者所有。
如果侵犯了您的权益请来信告知我们删除。邮箱:1451803763@qq.com