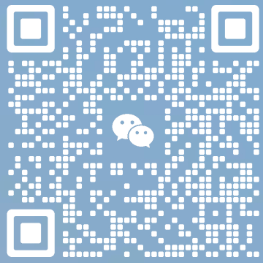win10怎么修改远程桌面端口? win10远程桌面设置教程
有小伙伴在使用Win10的过程中想要修改远程桌面端口号但是却不知道怎么操作,这里小编就给大家详细介绍一下Win10远程桌面端口号的修改方法,有需要的小伙伴快来和小编一起看一看吧。
开启远程桌面
在需要开启远程桌面的电脑上打开右键此电脑属性——远程设置——选择用户
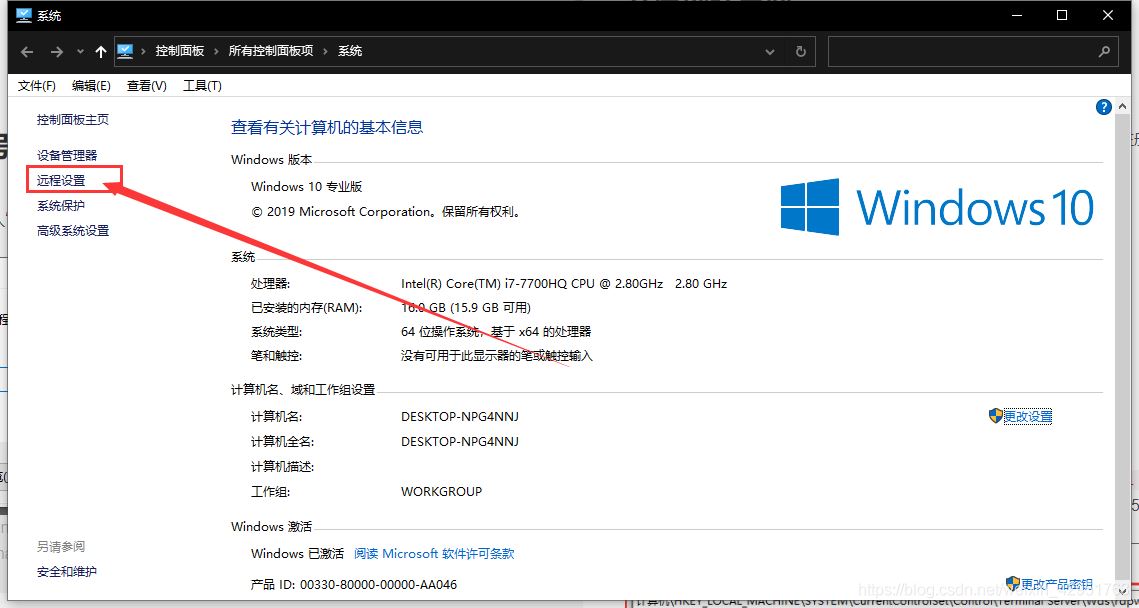

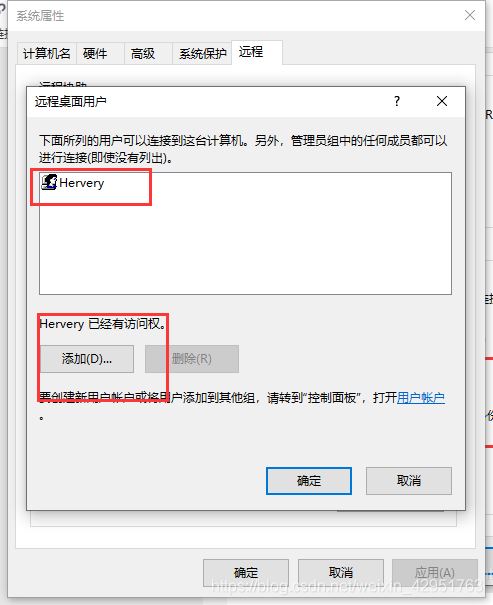
修改远程桌面默认的端口号:
点击桌面左下角“开始”(win+r),在搜索框中输入“regedit”,回车打开注册表,进入注册表项
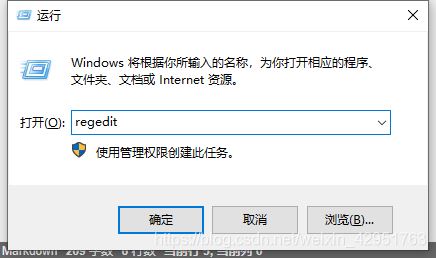
HKEY_LOCAL_MACHINE\SYSTEM\CurrentControlSet\Control\Terminal Server\Wds\rdpwd\Tds\tcp,在右侧找到PortNamber,可以看见其默认值是3389,修改成所希望的端口(2000-65535间选择)即可。我这修改为1133。
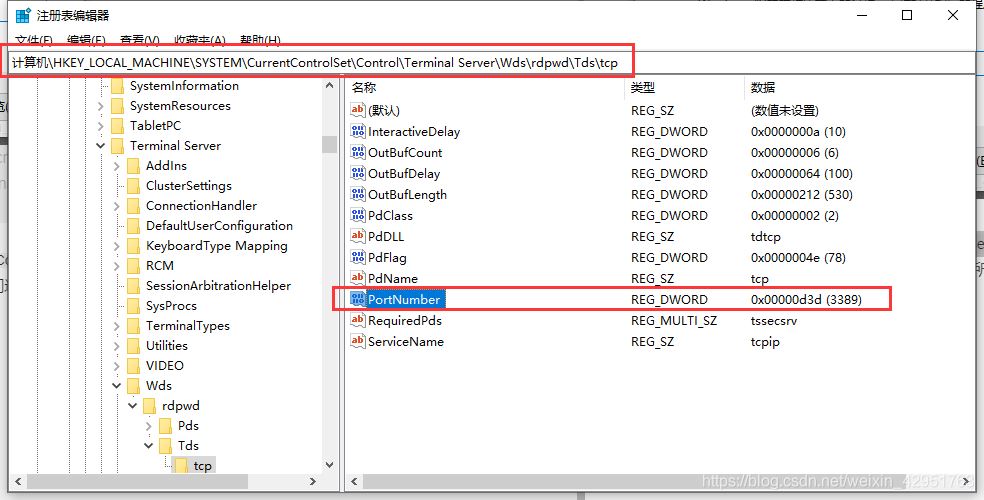
修改方式如下图

再打开HKEY_LOCAL_MACHINE\SYSTEM\CurrentControlSet\Control\Terminal Server\WinStations\RDP-Tcp,将PortNumber的值修改成端口1133,注意使用十进制。

修改方式同上。
到此,端口号修改完成,重启电脑 或 右键“计算机”,点击“管理”,弹出的窗口左侧选“服务和应用程序”–>“服务”,找到“Remote Desktop Services”,右击,选择“重新启动”,即可使更改后的端口生效。

如果用户计算机的防火墙是关闭的,那么现在就可以在另外一台电脑上通过远程桌面连接电脑了。
查看防火墙状态
在运行对话框中输入control打开控制面板
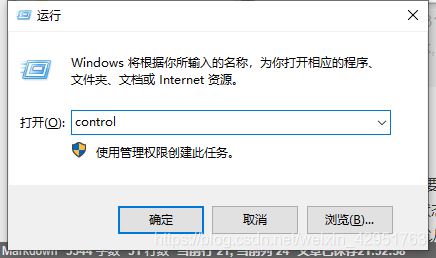
选择大图标,找到防火墙

在这里开启或关闭防火墙
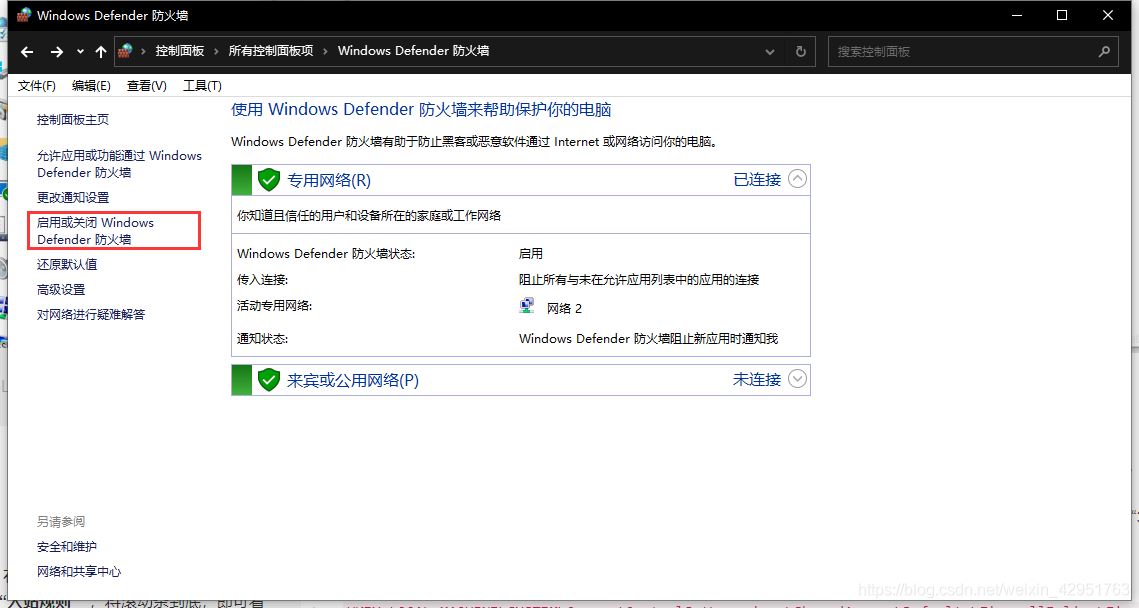
修改防火墙
但是通常为了安全,都会保留防火墙的开启状态。因此还需要修改防火墙的入站规则。右键电脑,点击属性进入,点击左上角“控制面板”,找到“windows 防火墙”,此时防火墙处于开启状态。点击右侧“高级设置”–>“入站规则”,将滚动条到底,即可看见名称为“远程桌面(TCP-In)”的入站规则,可以看见其默认端口还是“3839”,而没有我们刚改过的“1133”的规则。需要将“3839”改成“1133”,但是这里无法直接更改,需要到注册表进行更改。
同样通过regedit命令,进入注册表编辑器,并找到HKEY_LOCAL_MACHINE\SYSTEM\CurrentControlSet\services\SharedAccess\Defaults\FirewallPolicy\FirewallRules项,将RemoteDesktop-UserMode-In-TCP的值中包含3389的数据改成1133。
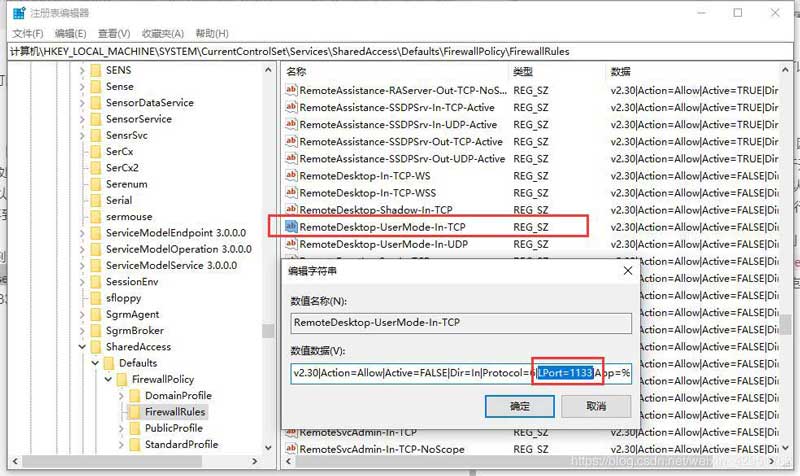
再进入HKEY_LOCAL_MACHINE\SYSTEM\CurrentControlSet\services\SharedAccess\Parameters\FirewallPolicy\FirewallRules,将RemoteDesktop-UserMode-In-TCP的值中包含3389的数据改成1133。
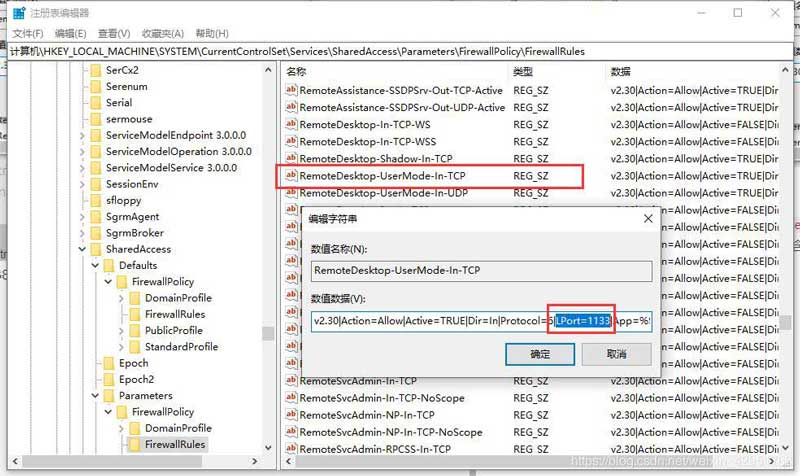
在需要远程的电脑打开运行对话框输入mstsc,输入ip地址加端口号,就可以进行远程访问了。
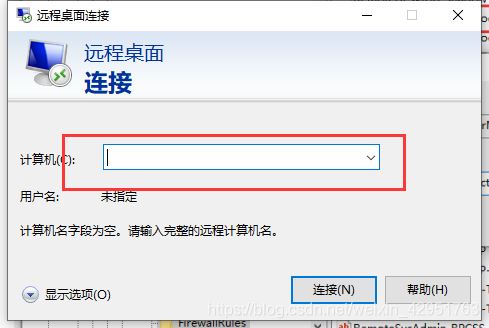
查看ip地址
在运行对话框中输入cmd打开命令提示窗口,输入ipconfig查看ip地址
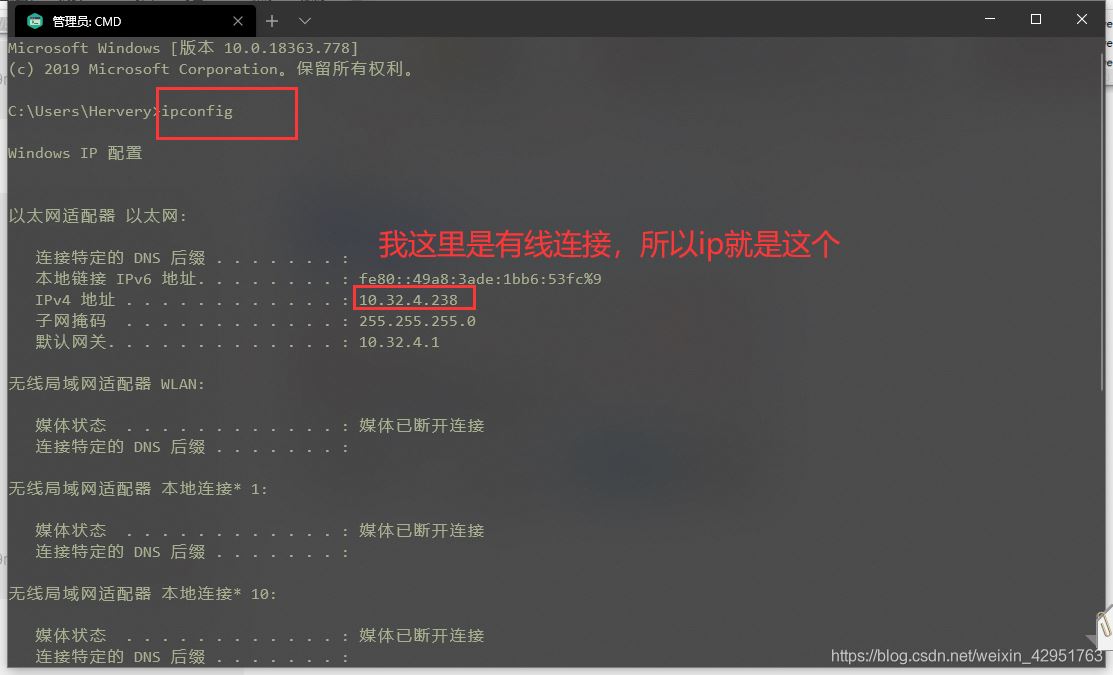
以上就是win10远程桌面设置教程,希望大家喜欢,请继续关注脚本之家。
本站大部分文章、数据、图片均来自互联网,一切版权均归源网站或源作者所有。
如果侵犯了您的权益请来信告知我们删除。邮箱:1451803763@qq.com