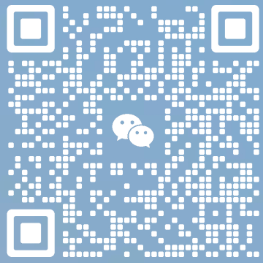Python安装与配置:embeddable package和windows installer的区别
Python
- 下载网址
- 按照对应的操作系统选择

3、下滑找到3.10.0版本根据电脑配置选择64位或者32位.
注意,有embeddable package和windows installer两种选择,
两者区别如下:
embeddable package下载的是一个压缩包,解压后即表示安装完成。(需要自己配置环境变量);
windows installer下载的是一个exe可执行程序,双击进行安装。一般选择这种下载。
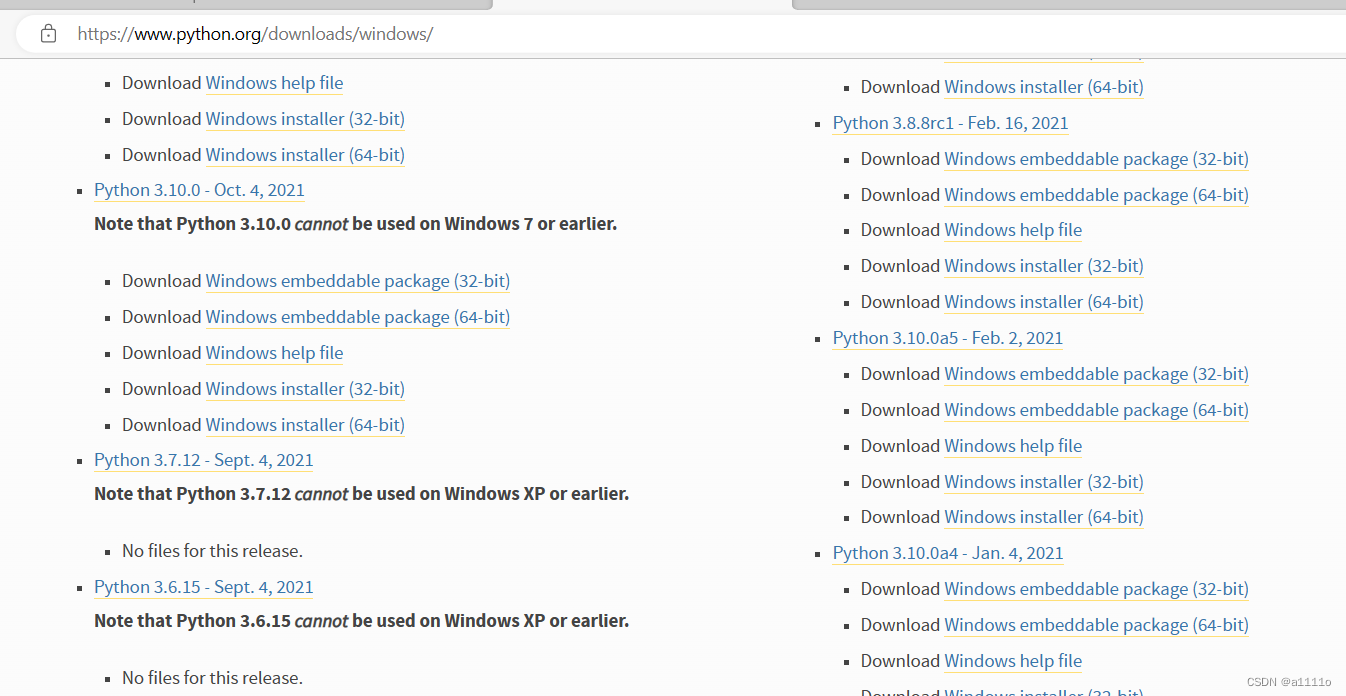
- 双击下载好的文件,出现以下界面:
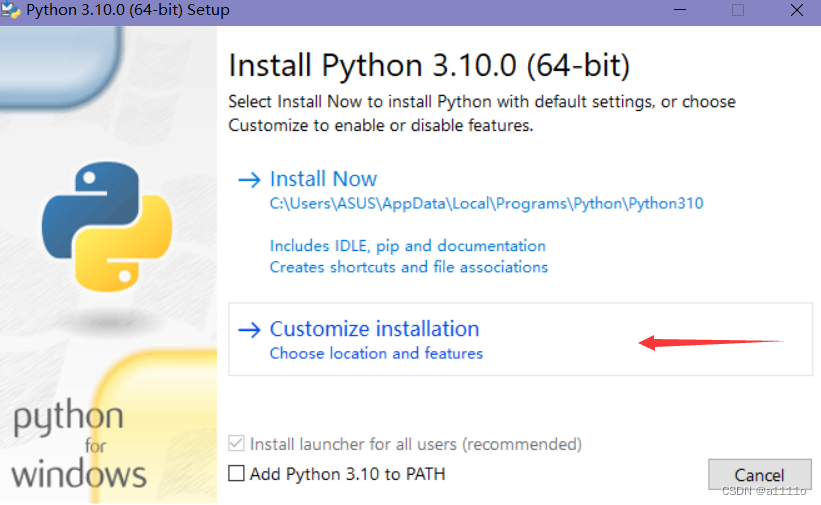
为后续方便勾选“Add Python.exe to PATH ”,将Python加入到环境变量;
PS:如果忘记勾选,可以手动添加环境变量。
选择Customize installation(自定义安装),可以自己选择安装位置。
选择完成后,出现以下界面:
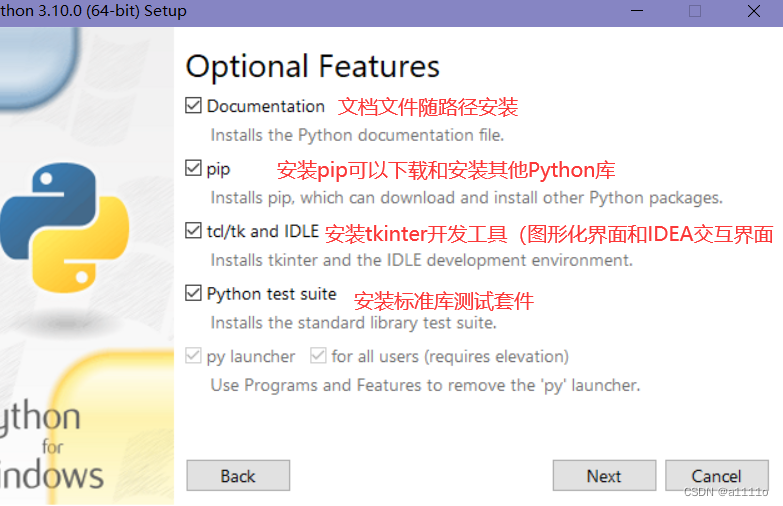
为后续使用,直接按照默认,选择所有选项,然后点击“Next”,出现以下界面:
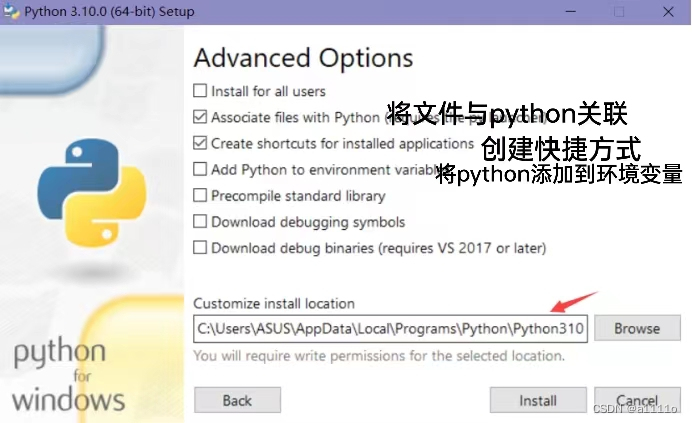
按照默认的选项进行安装,同时,点击“Browse”可以设置安装路径,完成后点击“Install”,等待一分钟左右就安装完成,出现以下界面代表安装成功,直接点击“Close”:
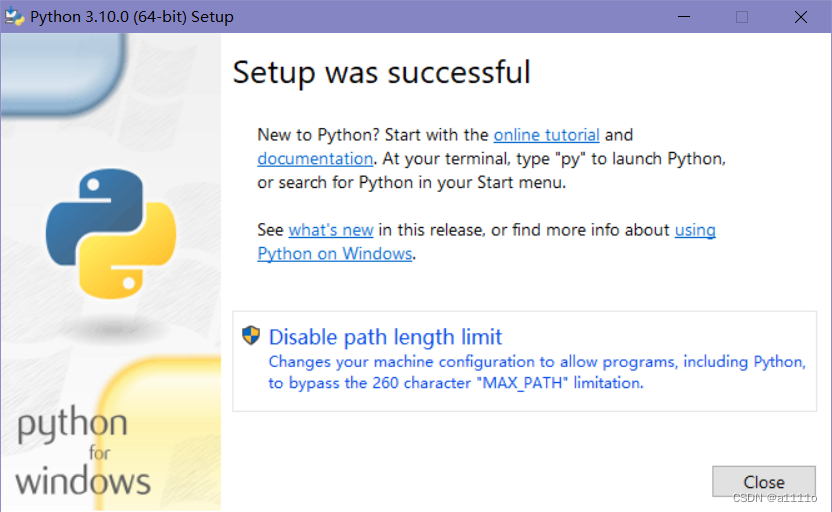
测试
找到刚刚选择的安装位置,双击打开“Python”,出现以下界面:

输入命令:print("Hello World!"),然后回车,出现“Hello World!”,运行成功 !

5、配置环境变量(如果安装时勾选了下图的选项则不用配置环境变量)

搜索环境变量
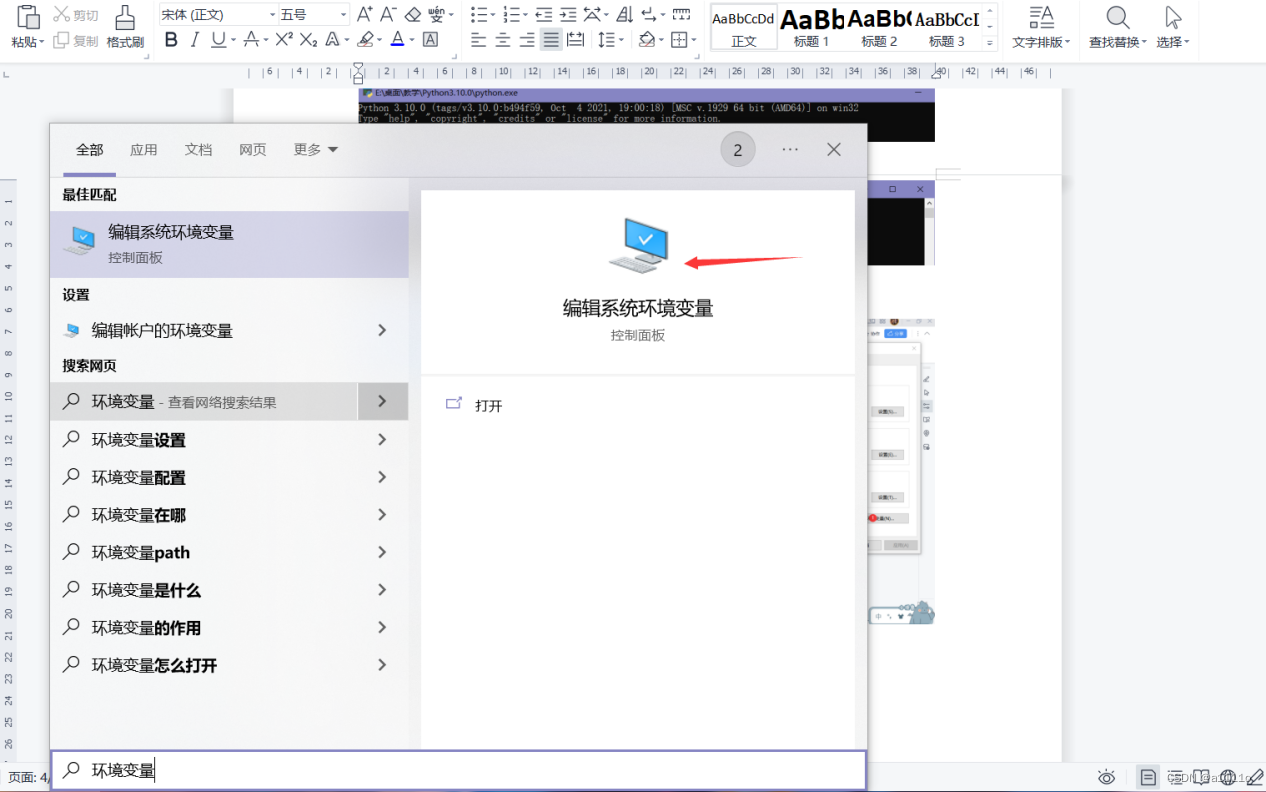
点击之后
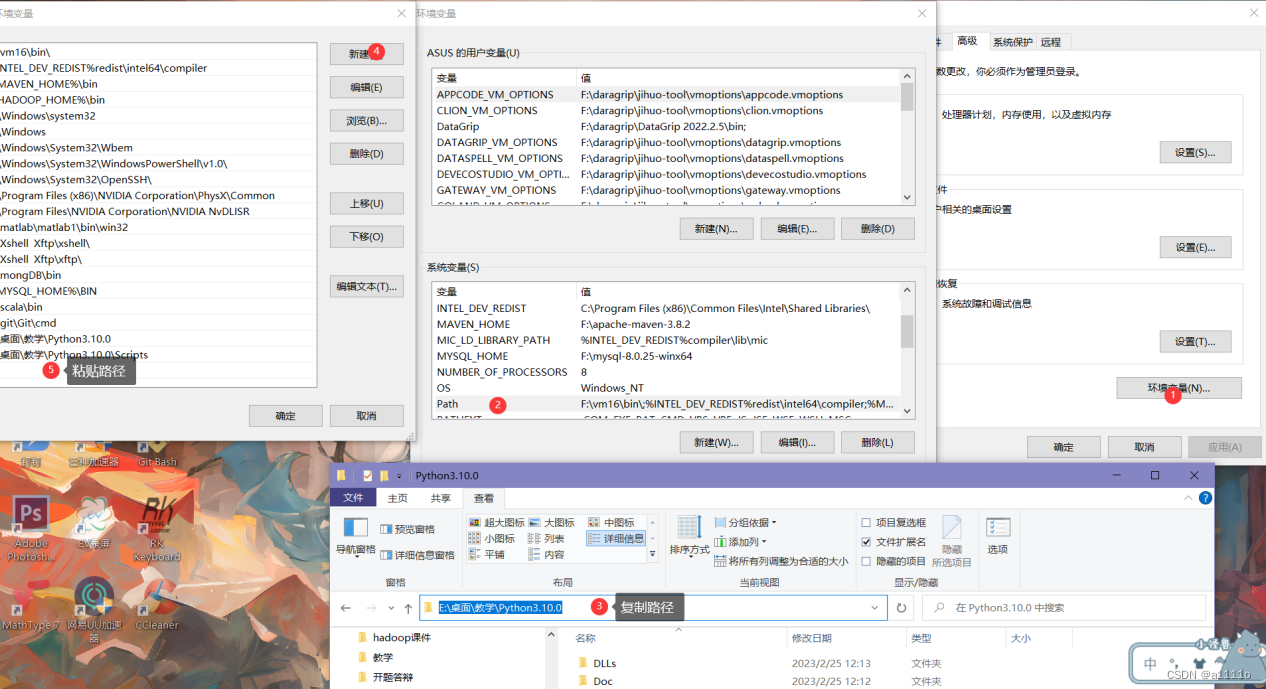
一共需要添加两个路径第一个是python的安装路径,第二个是pip安装第三方库的路径


代码编辑器的安装及破解:
选择pycharm作为编辑器
- 下载地址
https://www.jetbrains.com/pycharm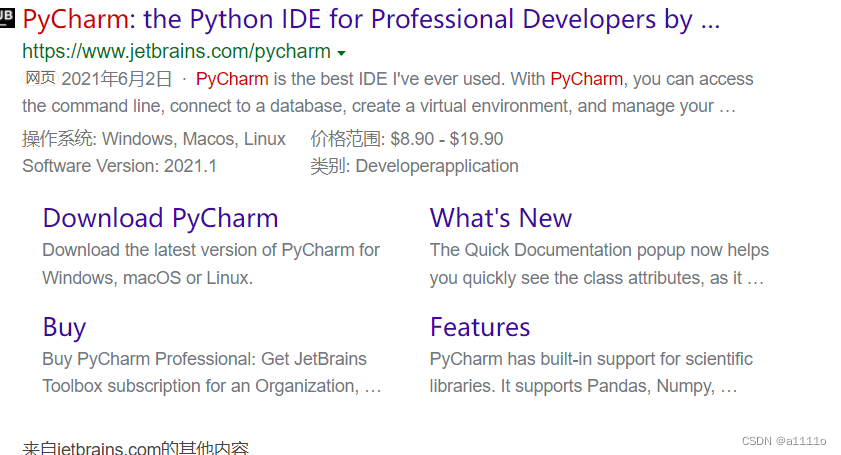
点击Download
、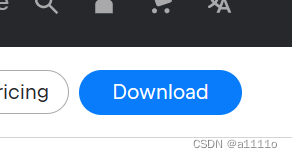
点击Other version(其他版本)
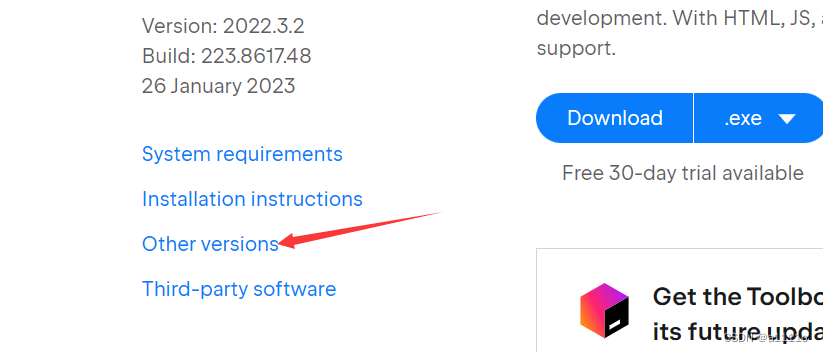
选择2022.2.2版本根据电脑系统选择(选择左侧的专业版PyCharm Professional Edition下载)
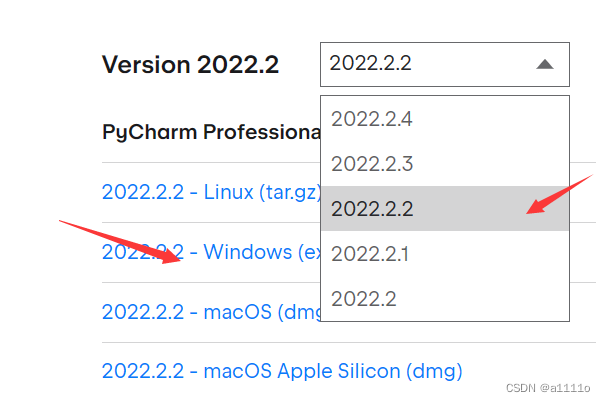
破解:PyCharm破解安装激活最新教程(附破解工具及激活码) - 安哥技术博客
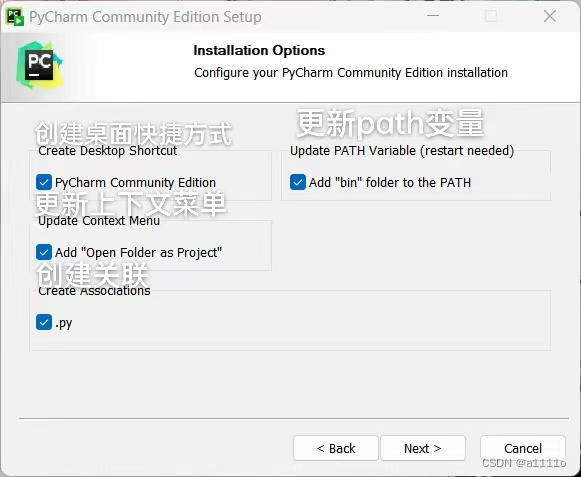
Pycharm配置Python
打开并创建新的项目
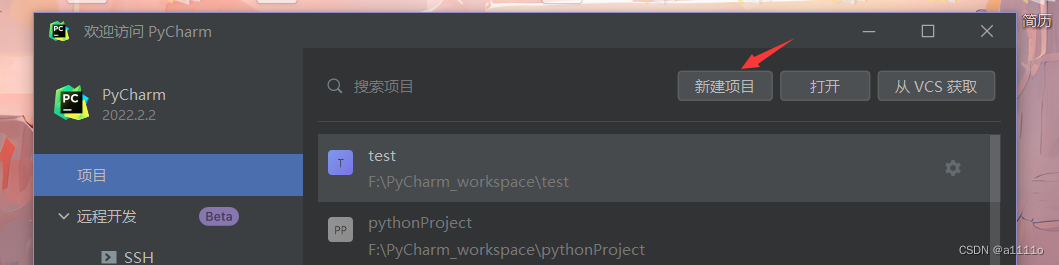
修改配置
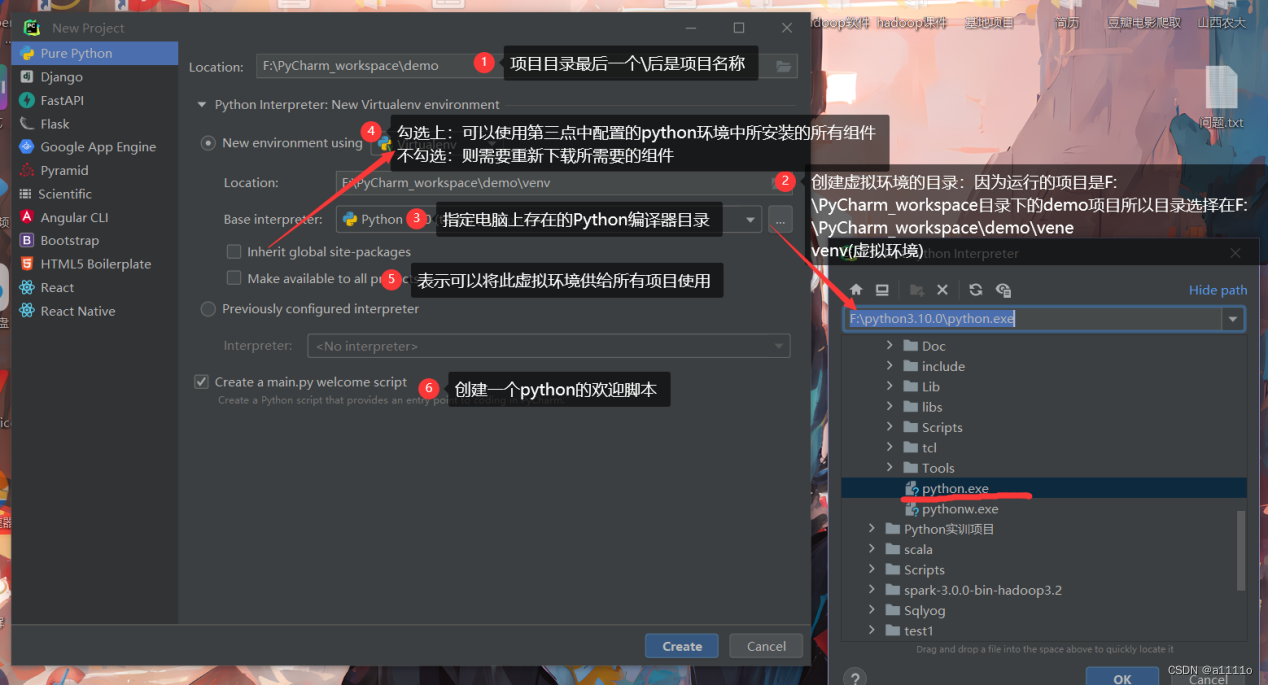
完成后点击create后,右键运行,显示如下就可以使用了。
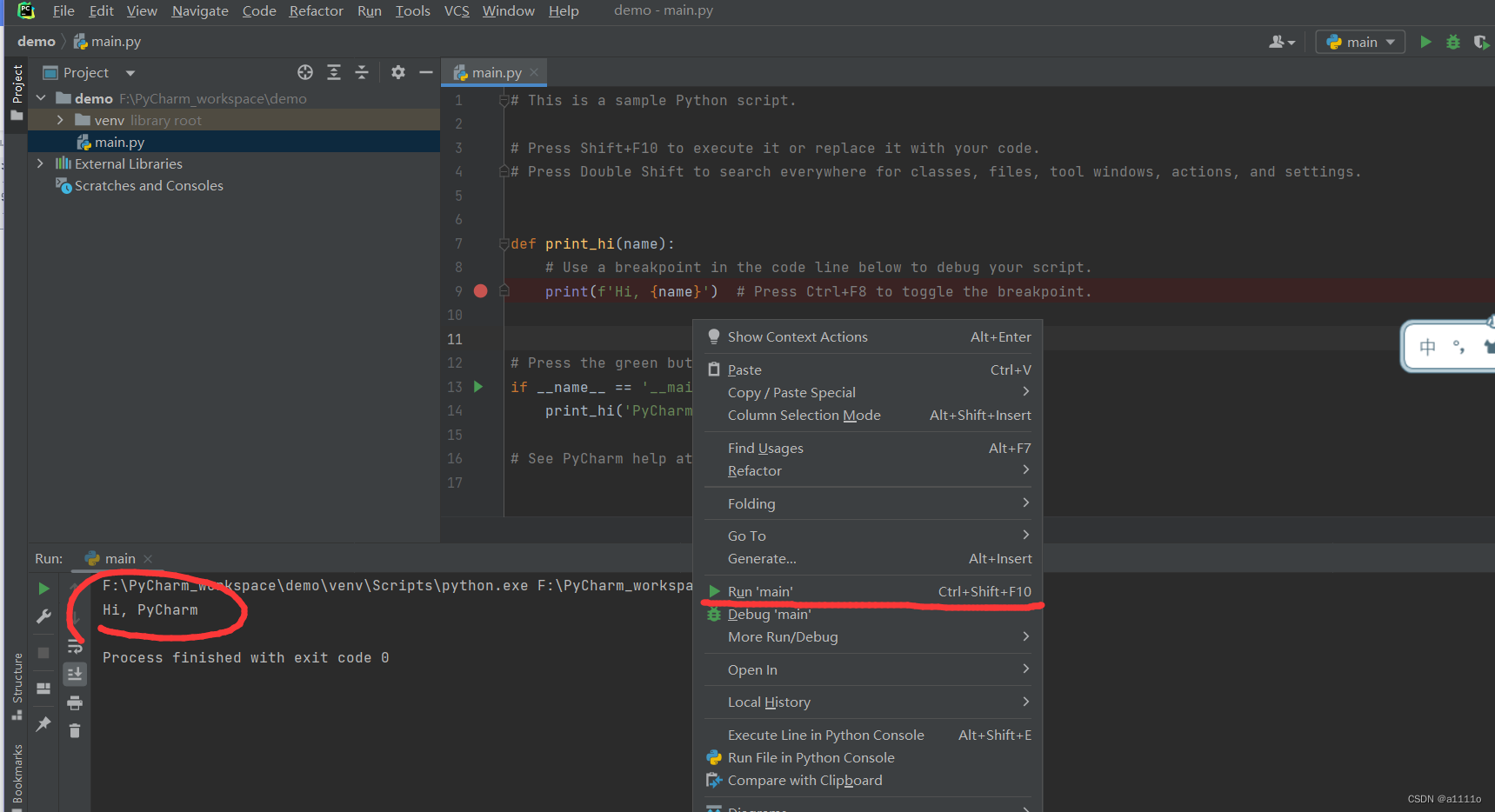
Pycharm基础的使用:
- 改变主题
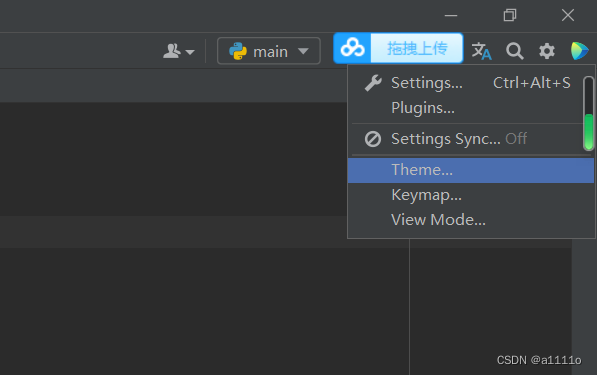
|
黑色主题 |
|
白色主题
|
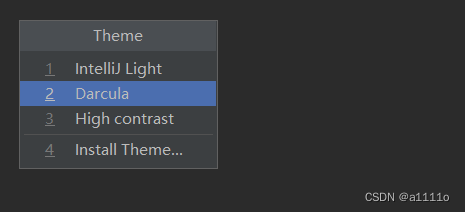
- 修改字体大小
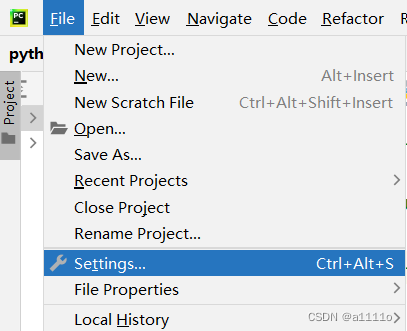
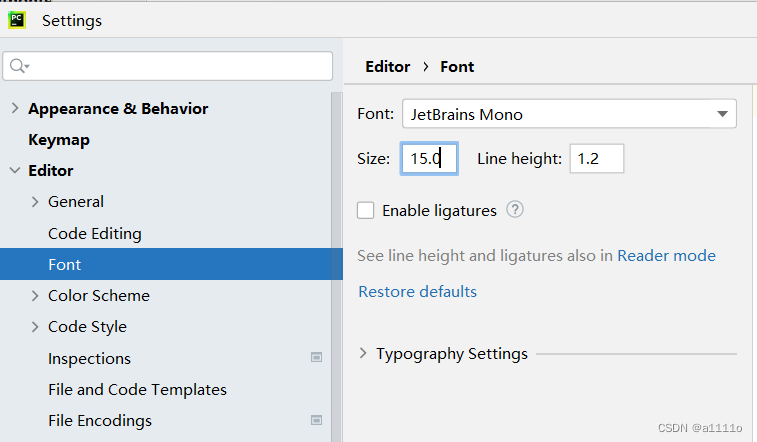
- 创建快捷键
Increase可以用快捷键字体变大
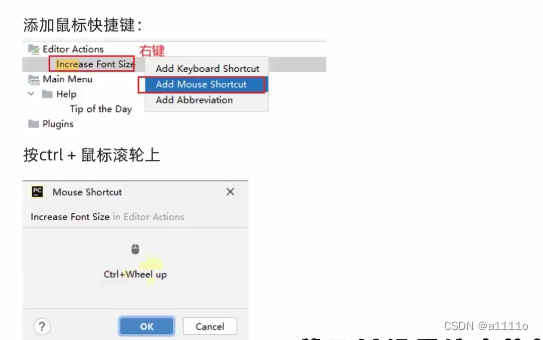
同时呢反过来我们可以搜索decrease减小
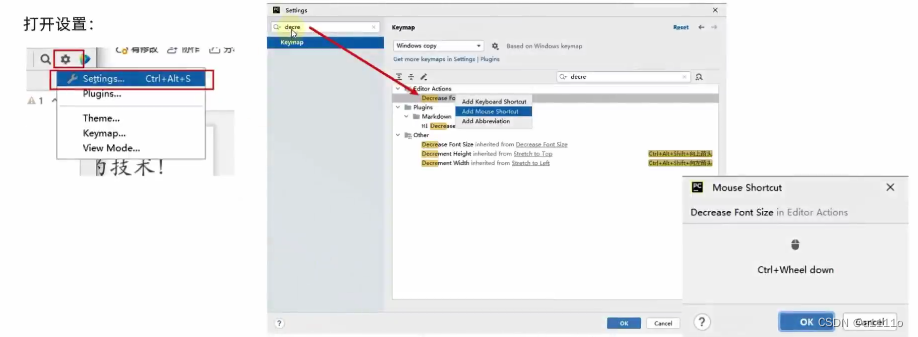
- 添加插件
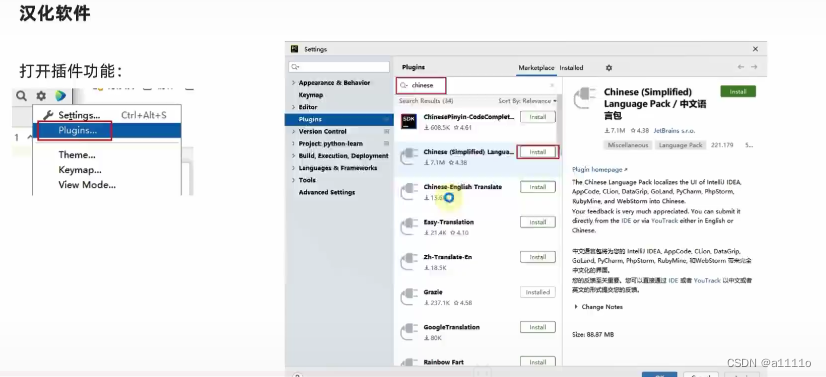
|
翻译软件 |

- 常用快捷键
Ctrl+Alt+S:打开软件设置
Ctrl+d:复制当前代码
Shift+Alt+上/下:将当前代码上移或下移
Ctrl+Shift+f10:运行当前代码文件
Shift+f6:重命名文件
Ctrl+A:全选
Ctrl+C\V\X:复制、粘贴、剪切
Ctrl+f:搜索
本站大部分文章、数据、图片均来自互联网,一切版权均归源网站或源作者所有。
如果侵犯了您的权益请来信告知我们删除。邮箱:1451803763@qq.com