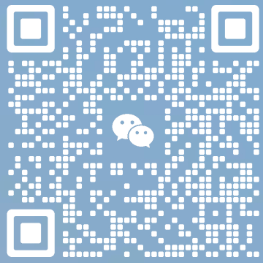使用python实现一个浏览器自动化的脚本
背景
最近工作中有这样一个需求:客户反馈在浏览器操作过程中,重复流程操作太频繁,能不能让浏览器自动操作完成?
在我的认知中,浏览器就是一个用来浏览页面的工具,因此第一反应就是“不可能!绝对不可能!”。领导说,你了解过RPA吗?会后专门查阅了相关资料,在我的理解中,RPA就是一个定制化机器人(脚本流程),通过控制脚本操作显示器,来模拟用户操作的过程。
开始
一开始的时候,我在github上面找了一些开源的项目,例如:PyRPA、RPA-Python、TagUI、openrpa等,但是因为定制化比较强,后期不知道会变成怎么样,因此做的要灵活一些。但是在这些开源项目中,提供了一部分的api,但是在有些地方并不是很容易操作,感觉后面可能会不可控。
但是在我观察中发现,大多数的实现都是通过python实现的,作为一个前端,第一反应就是,为什么不用node和js结合呢,最后反应过来,使用python可以操作整个PC,但是如果你使用node或js,只能说操作浏览器更方便一些了(其实和python差不多),只是python在使用第三方库时候,会存在一定程度的延时。
因此,我决定放弃现有的RPA的项目,自己实现一个自动化的python脚本。
语言选择
关于我为什么选择的python作为语言,其实在前面已经说过了,作为一个前端开发,其实最熟悉的莫过于javascript,另加一些nodejs,那么为什么我没有用nodejs呢?node在前端开发过程中,常常扮演着一个环境的角色,虽然也可以作为一个后端语言来写一些接口或服务(依赖于第三方库),但是很少用到DOM的操作,操作浏览器的DOM,我们通常来说,都是使用js直接操作,或使用jquery等第三方工具。如果要再直接去拦截系统的一些操作,js就不太行了。
因此,采取了python,这一门热度一直很高的语言。主要思路就是,图片的对比,获取点位,模拟用户鼠标,键盘等操作。
浏览器的启动
其实这个启动浏览器,一开始我只是单纯的打开浏览器,但是后面发现,每天第一次启动的时候,都会特别慢,查阅资料也没有找到原因,好像是缓存被清空了吧,网上找了大量的相关资料,最终找到了一个方案:加载时候启动指定驱动程序(浏览器版本与驱动程序需要对应),指定版本浏览器下载,新版驱动下载,114版本前驱动下载,有一部分页面需要科学上网才能访问与下载,建议大家科学上网昂。
一个启动浏览器的demo,这里的driver我在后续就不就行重复的定义了,直接使用了,例如:
这时候我们就已经可以打开浏览器,并操作浏览器调取到百度的页面了,我们想在百度的页面输入并搜索指定内容怎么办呢?这时候我们就需要获取页面的元素节点,然后进行输入了,下面我们来看一下如何在浏览器搜索吧!
在百度进行搜索的方案
首先我们先列举一下目前能够想到的两个方案:
- 从页面抓取页面元素路径,然后直接点击元素;
- 整个页面截图,再截取需要点击的小图片,获取需要点击的图片的坐标,点击坐标;
这两种方案对于简单的操作都是可行的,复杂一些的,会出现一些问题,我们先看一下两种方案分别怎么进行操作,然后再来分析一下会遇见怎样的问题吧!
页面抓取元素,直接点击:
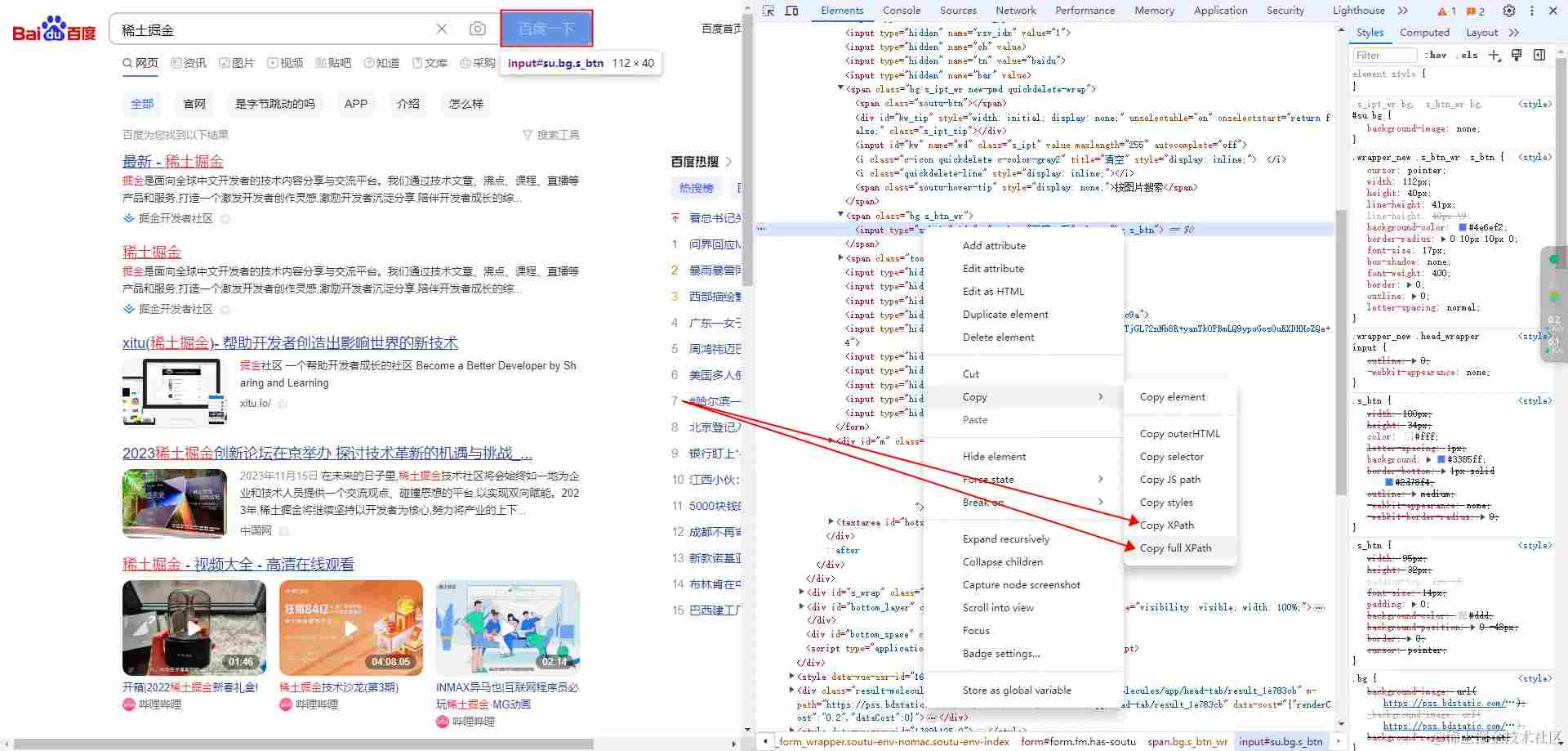
在上面,其实我们已经使用了两种输入与搜索的方式:
输入
- 方式一:通过粘贴板,直接进行“c+v”;
- 方式二:借助python浏览器的driver的send_keys方法,直接键入;
搜索(这里是回车和点击实现的都是搜索)
- 方式一:使用pyautogui的键盘热键触发;
- 方式二:借助python浏览器的driver获取浏览器元素,触发该元素的click事件;
通过图片的对比,获取点位进行点击
在上面的demo中,我们借助cv2库,实现了一个简单的大图中寻找小图的功能,这里在获取之前自动截图并保存到指定目录,小图的名称作为参数,传递到封装的方法中,抓取点位信息,再点击获取到的坐标位置。因为我们抓取的坐标点,因此如果点击的输入框,输入框粘贴数据,就需要直接通过粘贴板进行粘贴了。
为什么我们前面说抓取元素会有问题呢?
首先我们最理想的元素抓取就是,都在一个html中,没有动态的元素,没有切换界面,没有切换弹窗等,但是在实际的应用过程中,往往都是比较复杂的,例如:
- vue打包的html(元素的id不是固定的,有时候元素节点渲染的问题,嵌套可能有点区别);
- html嵌套了iframe(直接切换了代码引用的窗口,后面都统一叫做句柄);
- 选择框的元素,展开和关闭不一致;
- ...
以上的问题,都会导致直接抓取元素xpath直接调取时候报错,难道我们就真的不能用xpath进行操作了吗?答案当然是否定的,但是也不是完全,例如在iframe中,我们可以切换句柄,来达到代码引用模块的更换,例如:
这样看来,我们iframe也是可以抓取到元素的,不过要等待页面渲染完成之后再去抓取,否则还是会报错的。其余的两个,因为元素是动态的,如果只是id的问题的话,我们可以使用full xpath进行抓取,但是如果元素嵌套都有可能变化的话,就只能采取截图比对的方式了。
此外,我们也再添加一段代码,比如开启浏览器两个标签页的时候与标签页之间的切换怎么处理:
最后
其实到这里,python简单的控制浏览器就已经结束了,其实图片的对比不局限于浏览器,它可以截取PC的屏幕上的所有,因此也可以模拟APP的操作,但是我们在调取的过程中,常常会报错,但是如果打包成了exe文件,我们并不知道报的什么错,因此我们也可以在最外层加上try-except,如果检测到报错,我们可以将报错内容记录在txt中,模拟日志的效果,例如:
最后打开预览报错信息,例如:

代码
代码打包
有时候打包完图标没有变化,是默认的图标,可以查看属性,属性中应该是已经有了的,这是因为应用缓存的原因,刷新一下应用程序即可。
重中之重!!!
打包完成之后,将打包后的dist/index.exe文件,移到之前index.py同级目录下,因为如果涉及到图片的比对,会导致图片的位置访问失败。
以上就是使用python实现一个浏览器自动化的脚本的详细内容,更多关于python浏览器自动化的资料请关注脚本之家其它相关文章!
本站大部分文章、数据、图片均来自互联网,一切版权均归源网站或源作者所有。
如果侵犯了您的权益请来信告知我们删除。邮箱:1451803763@qq.com