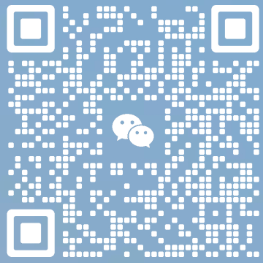Visual Studio 2022 集成 GIT 使用图文教程
目录
摘要:本篇文章侧重 Visual Studio 2022 与 GIT 集成操作,介绍两种常见场景 1. 下载一个已有的 GIT 项目。 2.Visual Studio 上传现有的一个项目到 GIT 服务器。不介绍 Git 功能使用。
1.下载 GIT
官网下载: Git - Downloads (国内下载速度太慢,有时下载页面都打不开,推荐使用国内镜像下载,例如腾讯软件管家。如果电脑安装了迅雷,也可以复制地址使用迅雷下载,速度也很快。)
2.安装 GIT
这个没什么好说的,一直下一步就行。
3.配置 GIT
3.1设置用户信息
安装完后 需要配置 user.name user.email ,因为提交记录需要显示提交人信息。
具体步骤如下,在电脑桌面空白区域,右击鼠标 点击【Open Git Bash here】
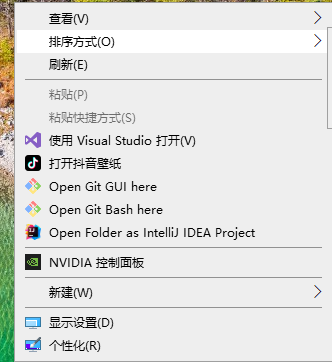
然后输入下面命令,设置用户名和邮箱
git config --global user.name"Your Name"
git config --global user.email"your.email@example.com"
git config --global --list
当看到如下信息时代表配置完成。
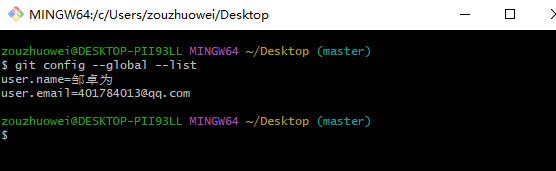
3.2 设置 SSH 公钥
设置SSH公钥是避免每次提交都需要输入账号密码认证,使用 HTTPS 提交每次都需要输入密码,很烦人。
ssh-keygen -t rsa -C"your_email@example.com"
输入命令后,一直按回车(我按了三次回车)
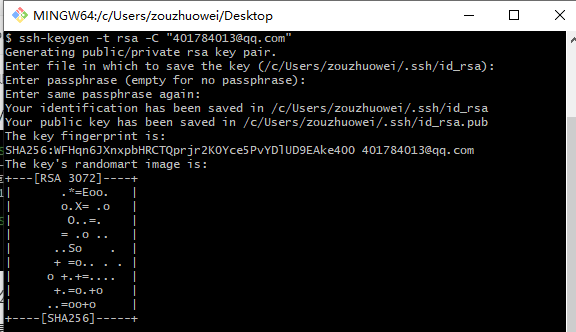
这样就生成完成了,然后到 C:\Users\zouzhuowei\.ssh 目录下查看(注意中间的 zouzhuowei 是你的计算机名字),就会多出来两个文件,一个私钥,一个公钥。
使用记事本打开 id_rsa.pub 公钥文件,把内容拷贝到 Git 服务器配置好即可。
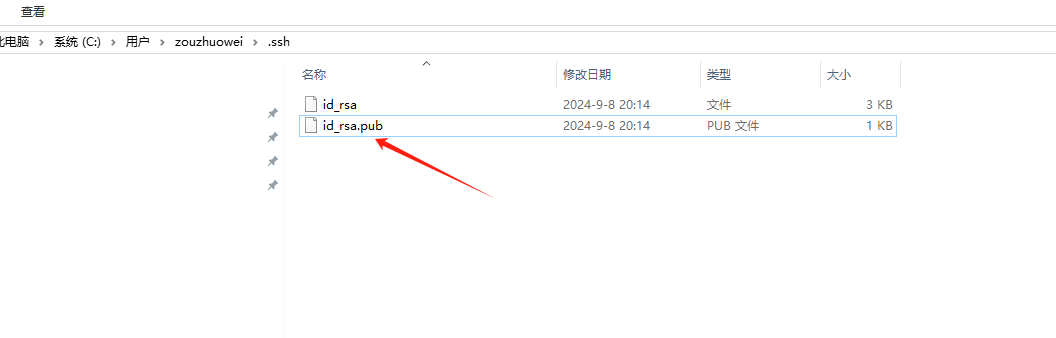
4.Visual Studio 2022 集成 GIT
这里分两种情况,1. 下载一个已有的 GIT 项目。 2.上传现有的一个项目到 GIT 服务器。
4.1下载一个已有的 GIT 项目
方式一:使用 Git Bash 下载,先定位到项目存放目录,右击鼠标点击【Open Git Bash here】
git clone git@gitee.com:xxxxxxxxx/webapi01.git
注意:配置好 SSHKEY 后第一次拉拉取代码会有如下提示,大概意思是第一次连接到gitee.com这个主机时,SSH 无法确认其真实性。它显示了该主机的 ED25519 密钥指纹,并询问你是否确定要继续连接。输入yes 回车即可。
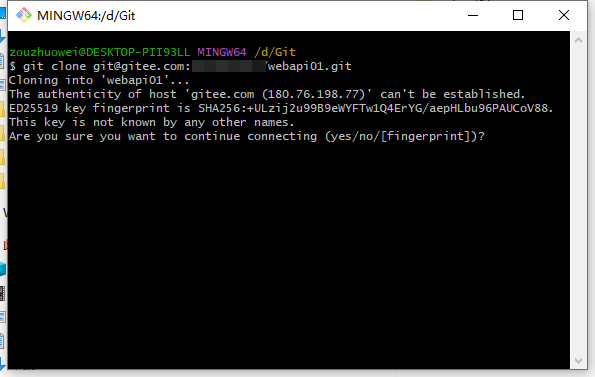
下载完成后,双击打开解决方案即可,这样 Visual Studio 2022 就集成 GIT 了,如下图。
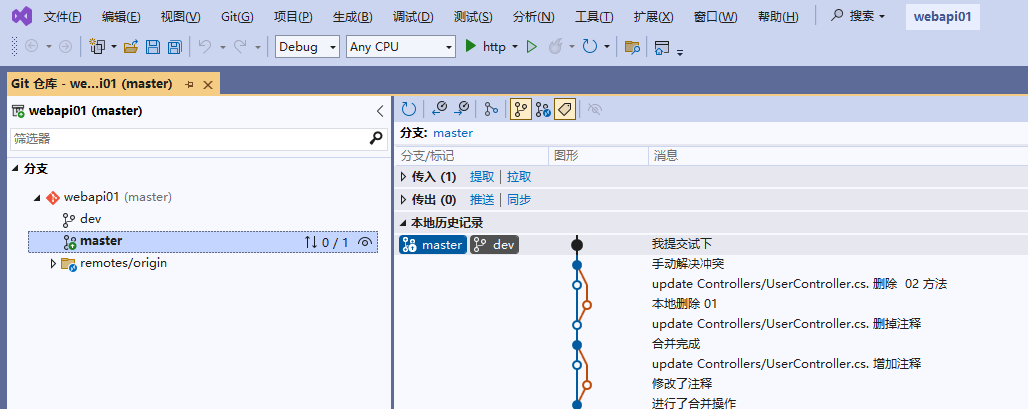
方式二:直接使用 Visual Studio 工具进行克隆。
打开 Visual Studio 2022 ,点击 克隆存储库。
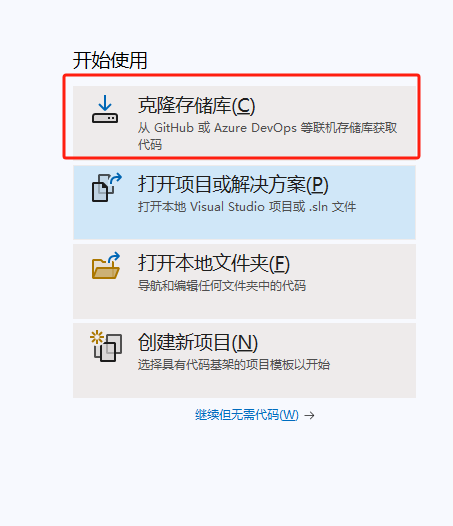
输入 Git 仓库地址,然后选择一个存储地址,点击克隆即可。
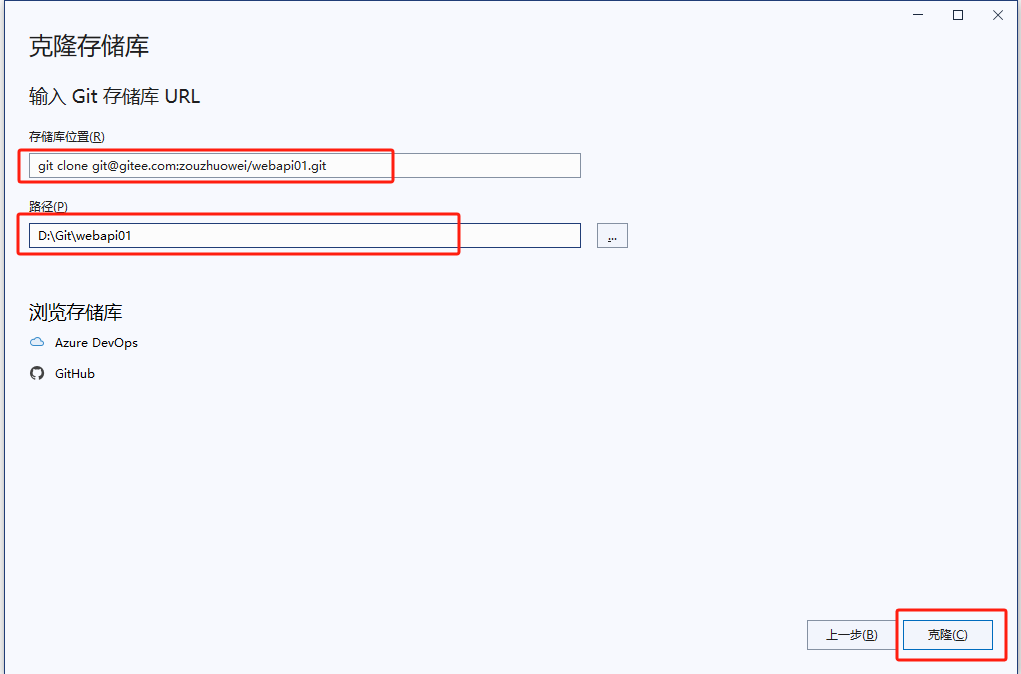
然后就会看到一个克隆进图条,等待完成即可。
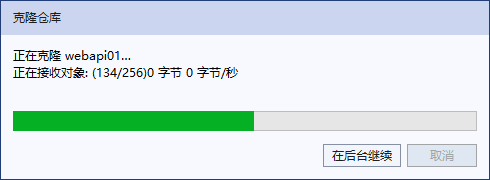
克隆完成后,打开分支管理,能看到提交历史,证明好了。
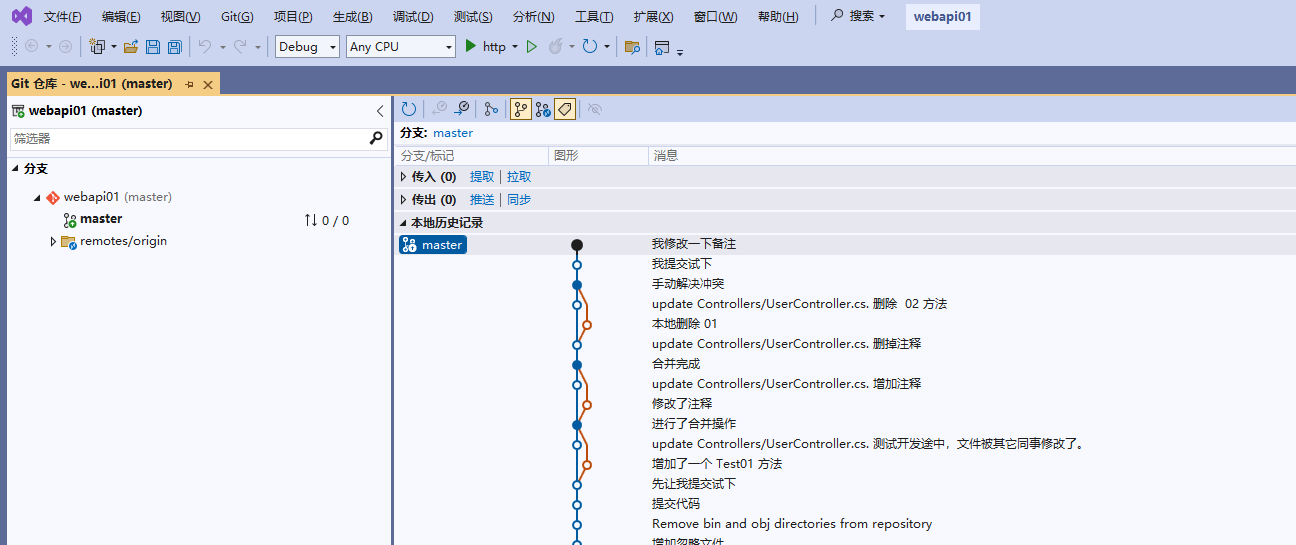
4.2 上传一个已有代码的项目到 GIT 服务器
我这里使用的 Gitee ,首先新建仓库,注意不要勾选初始化仓库,等上传项目时去初始化,点击创建。
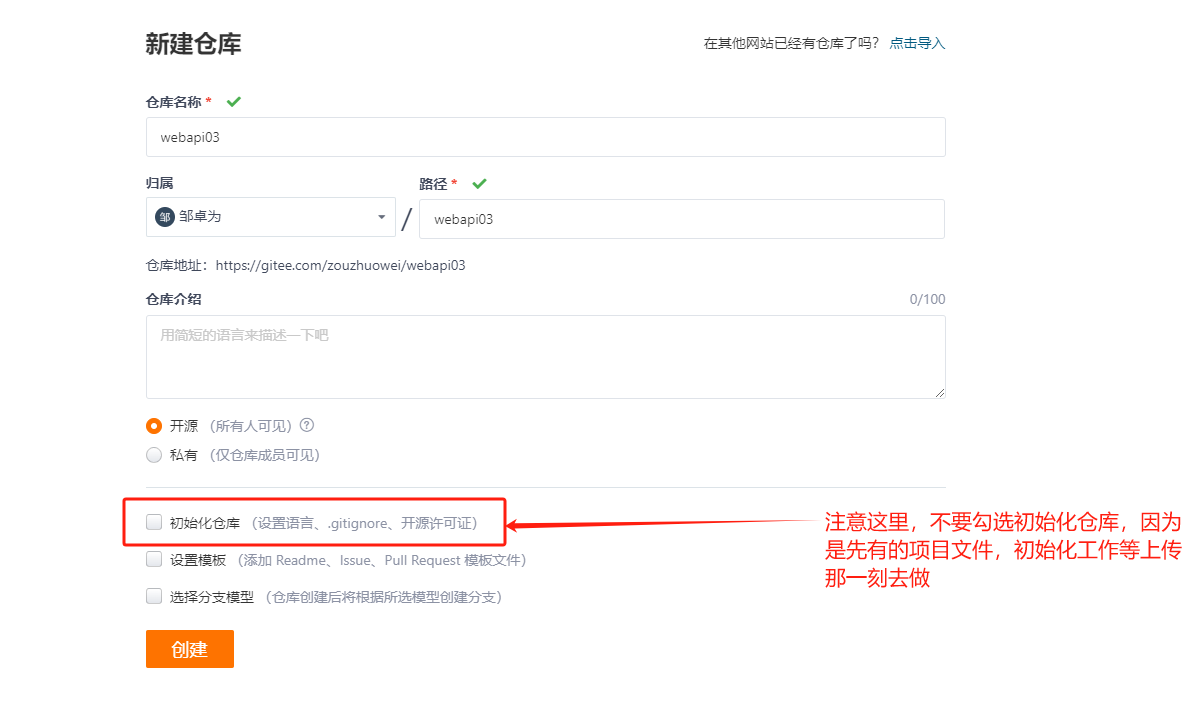
创建完成后你会得到一个 Git 地址,复制下来,等下 Visual Studio 中使用。
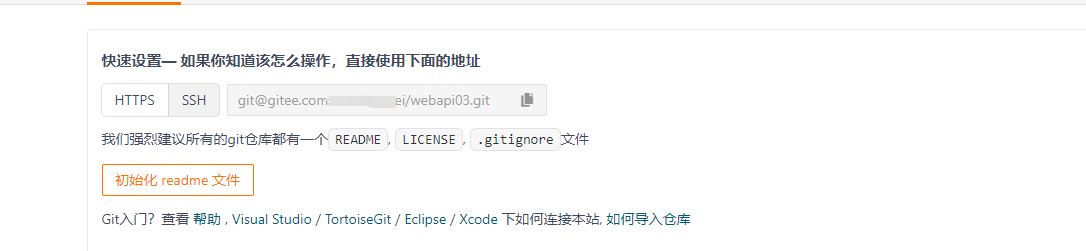
打开一个准备上传的项目。(注意看未上传之前,文件前面没有小锁图标)
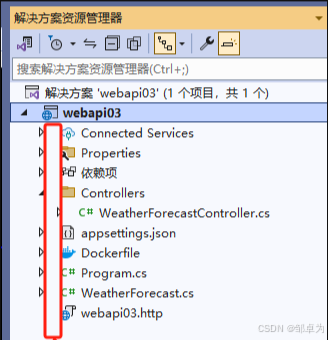
我们点击GIt ,然后点击创建 Git仓库。
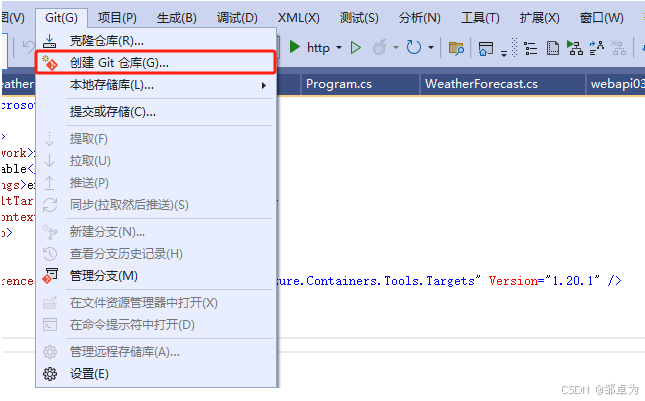
会弹窗如下窗口,点击现有远程,然后输入上面得到的 Gitee 创库地址,黏贴上去,最后点击创建并推送。
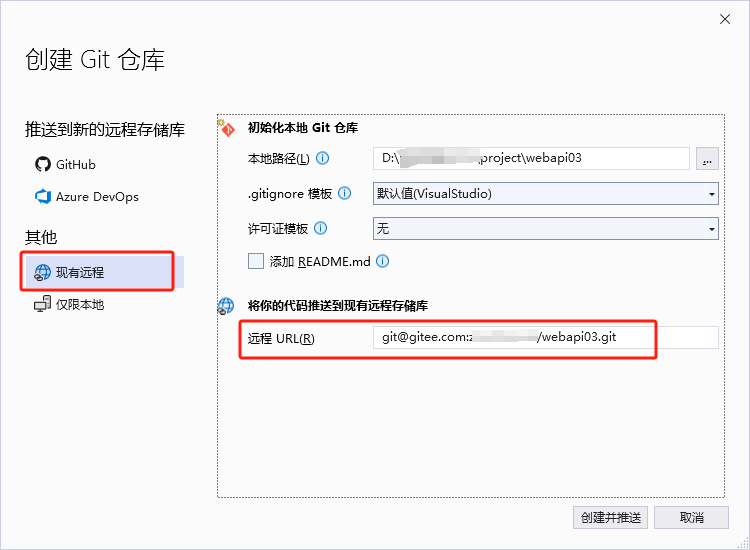
最后验证一下,点击Git 分支管理查看,有历史记录,说明历史项目推送 Git 成功。
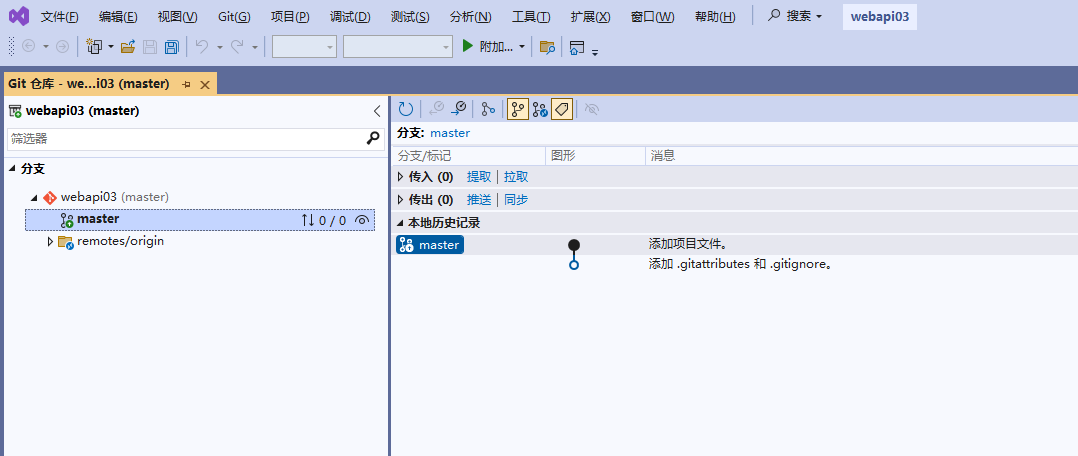
然后到 Gitee 仓库上看看,文件都上传过来了。
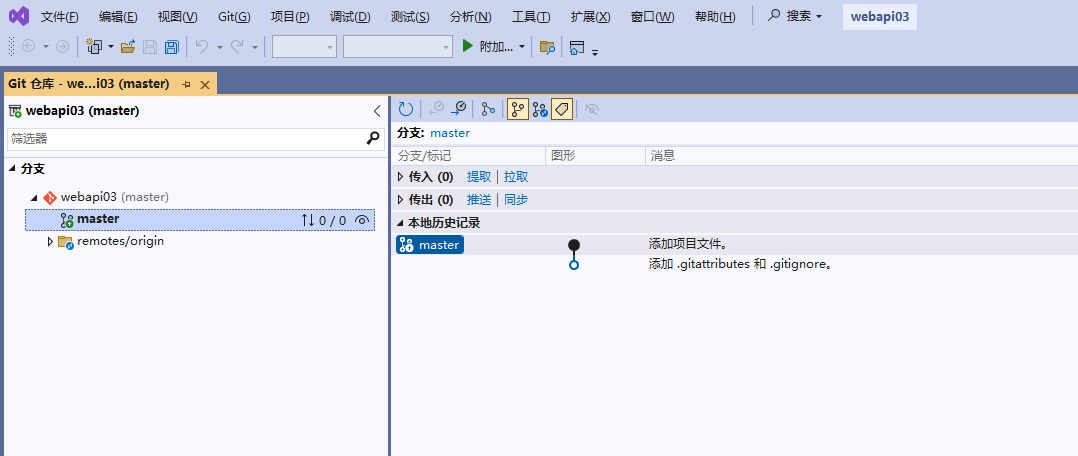
至此,项目就上传完成啦。
到此这篇关于Visual Studio 2022 集成 GIT 使用图文教程的文章就介绍到这了,更多相关Visual Studio 2022 使用 GIT内容请搜索脚本之家以前的文章或继续浏览下面的相关文章希望大家以后多多支持脚本之家!
本站大部分文章、数据、图片均来自互联网,一切版权均归源网站或源作者所有。
如果侵犯了您的权益请来信告知我们删除。邮箱:1451803763@qq.com